RockyLinux系统在企业中一般是安装在服务器上的,但是我们学习的时候买台服务器并不方便,所以我们可以将其安装在虚拟机中(实际上很多企业也这么做)
vmware workstation软件安装
双击安装包
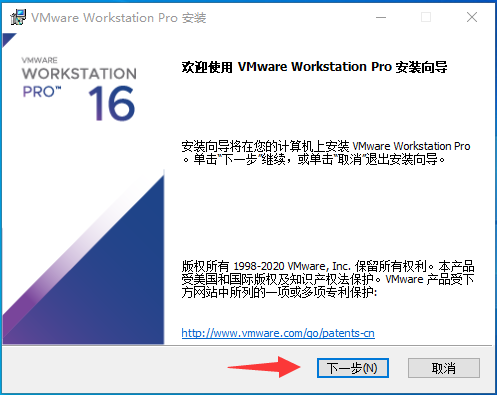
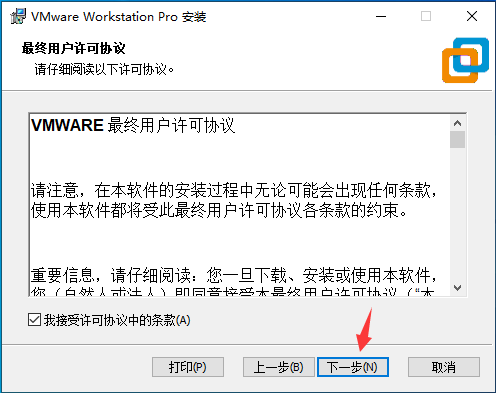
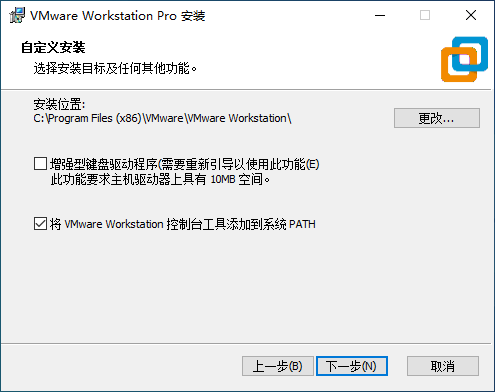
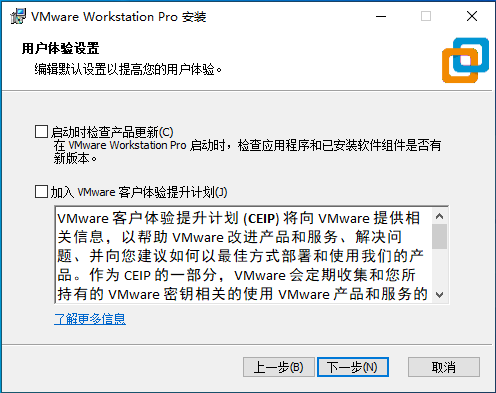
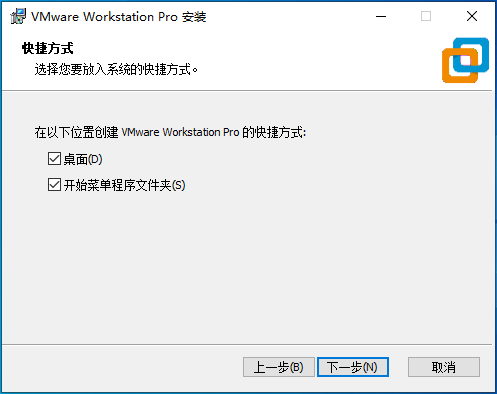
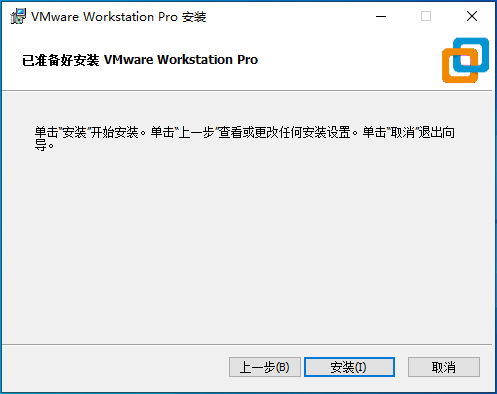
输入许可证
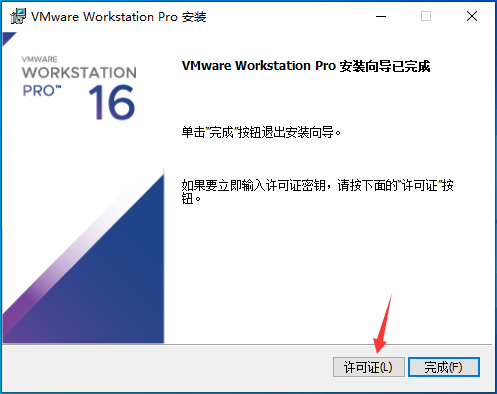
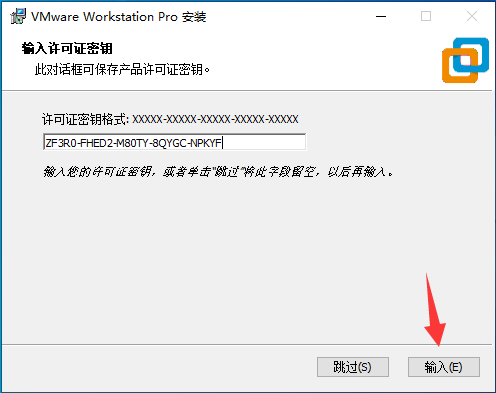
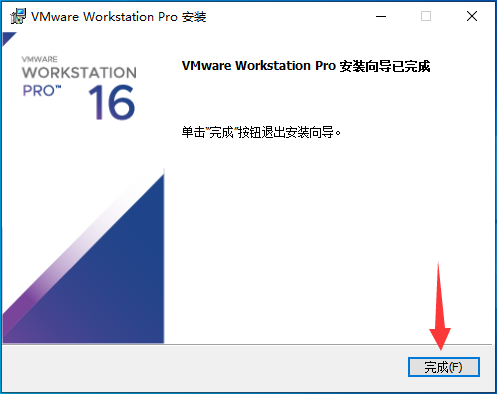
创建RockyLinux虚拟机
创建新的虚拟机
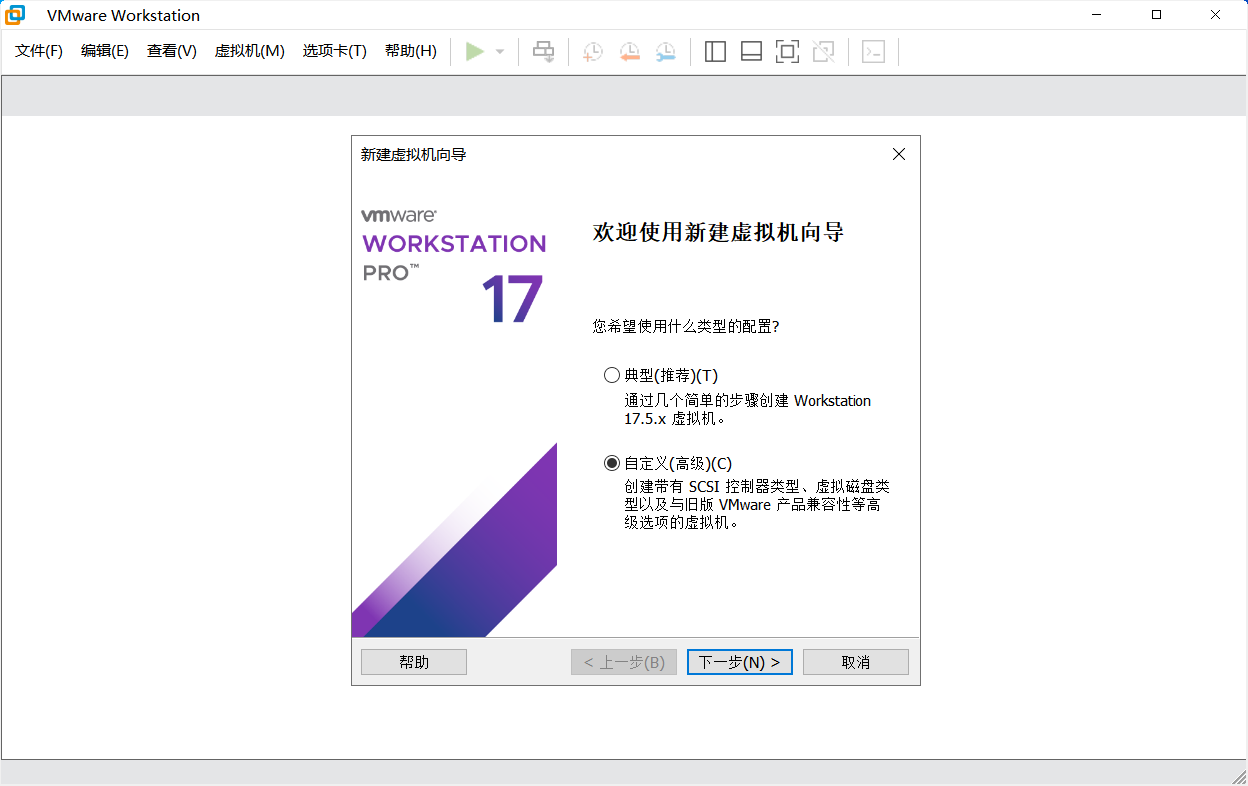
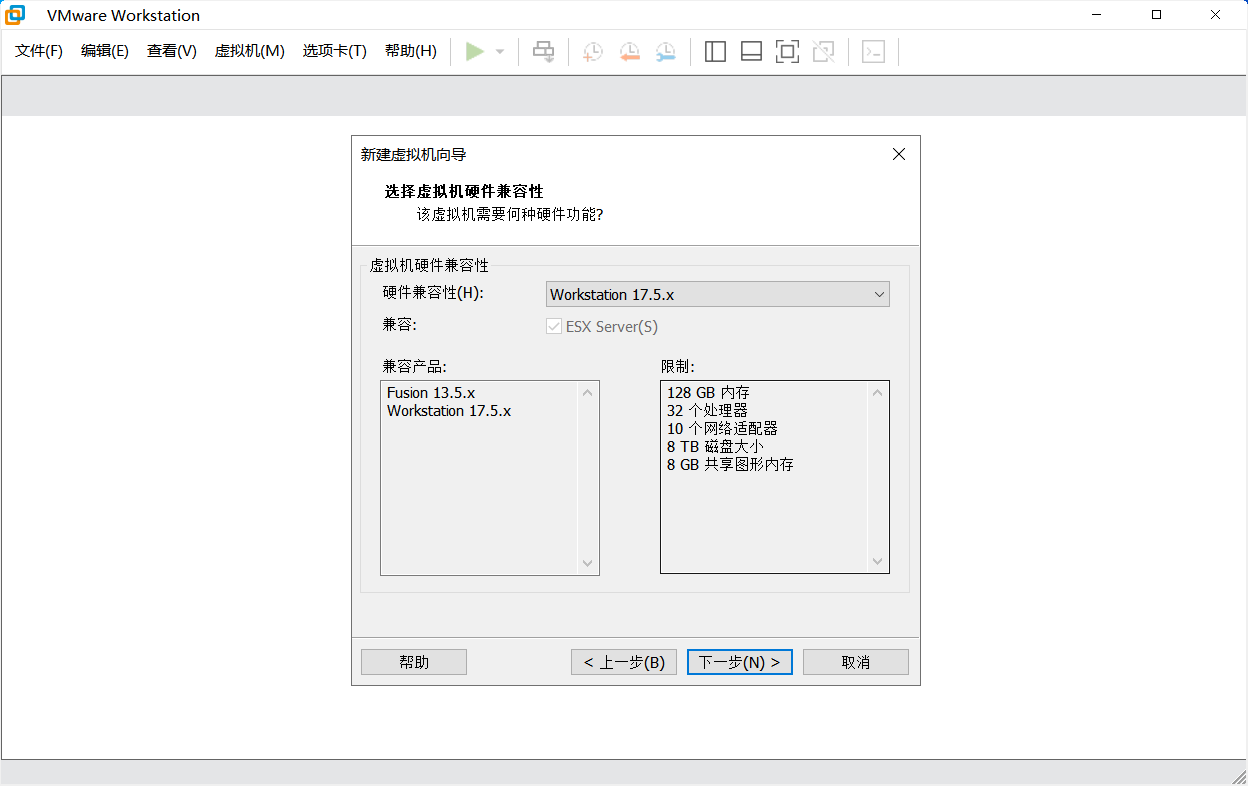
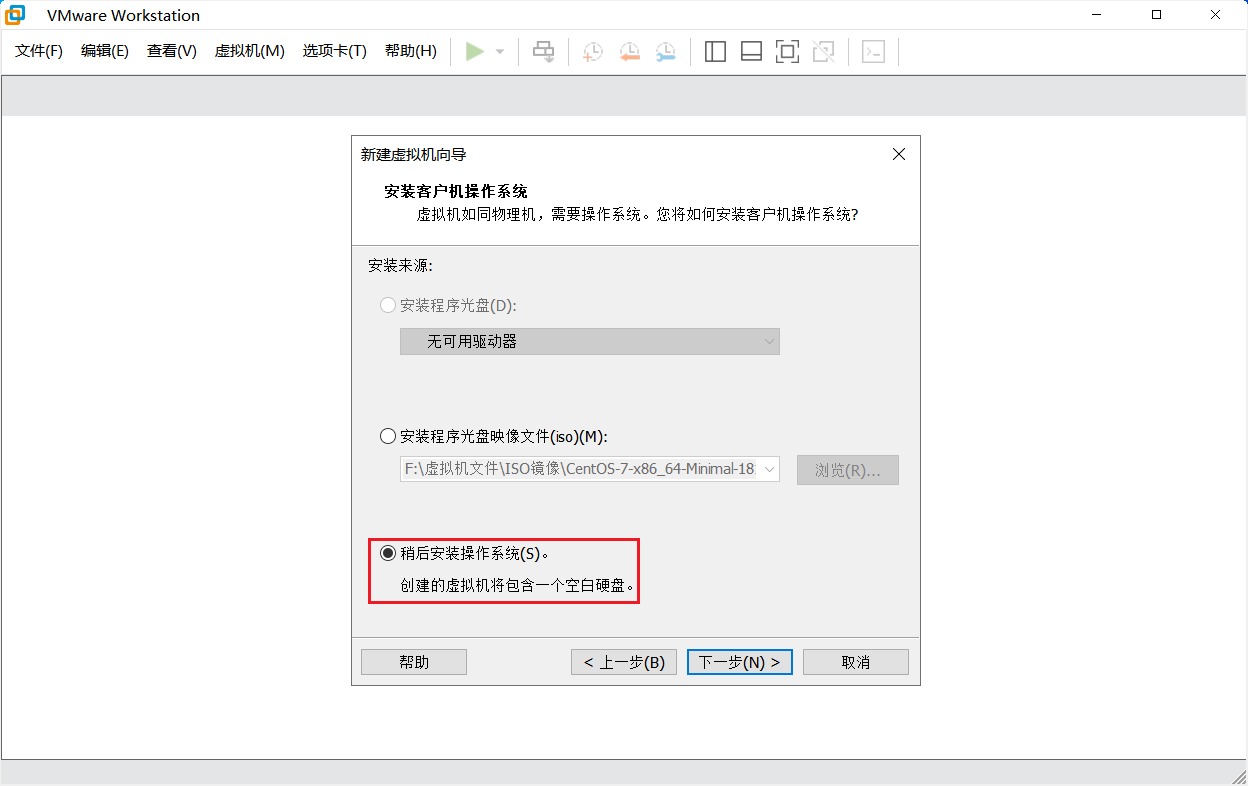
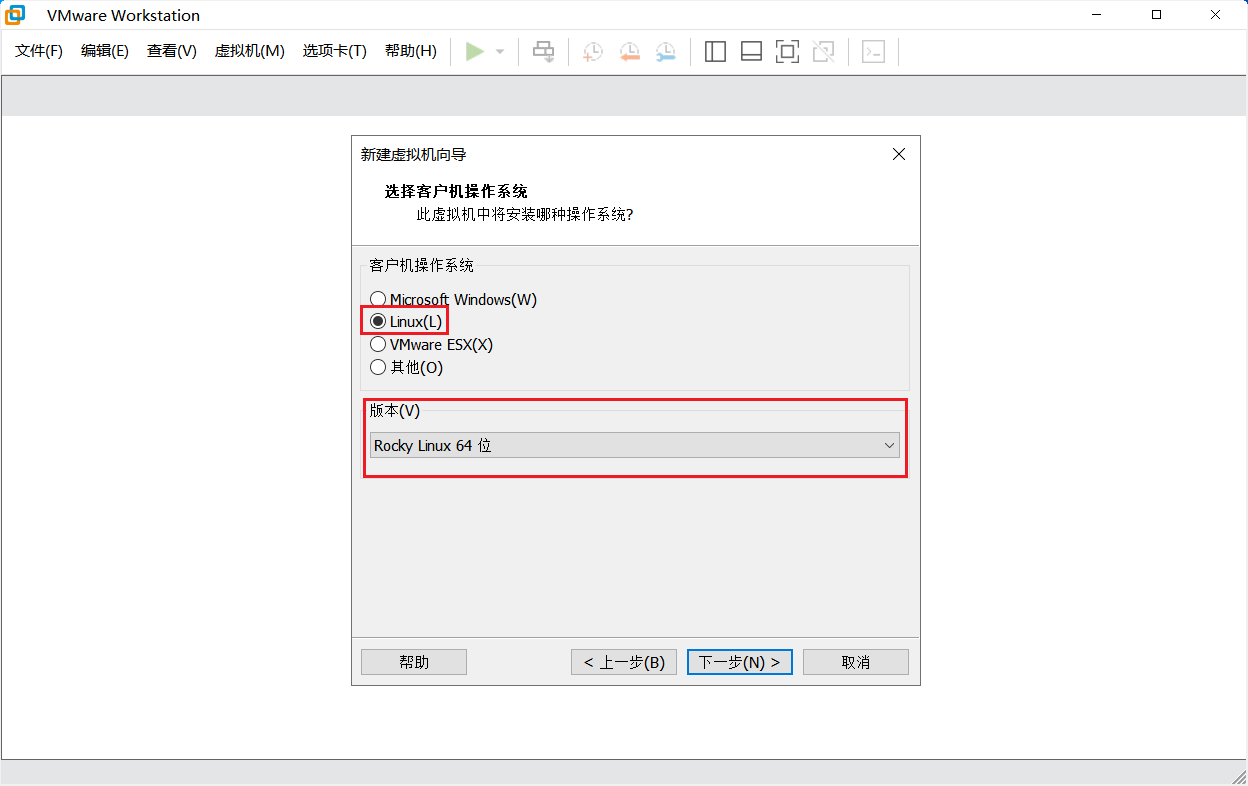
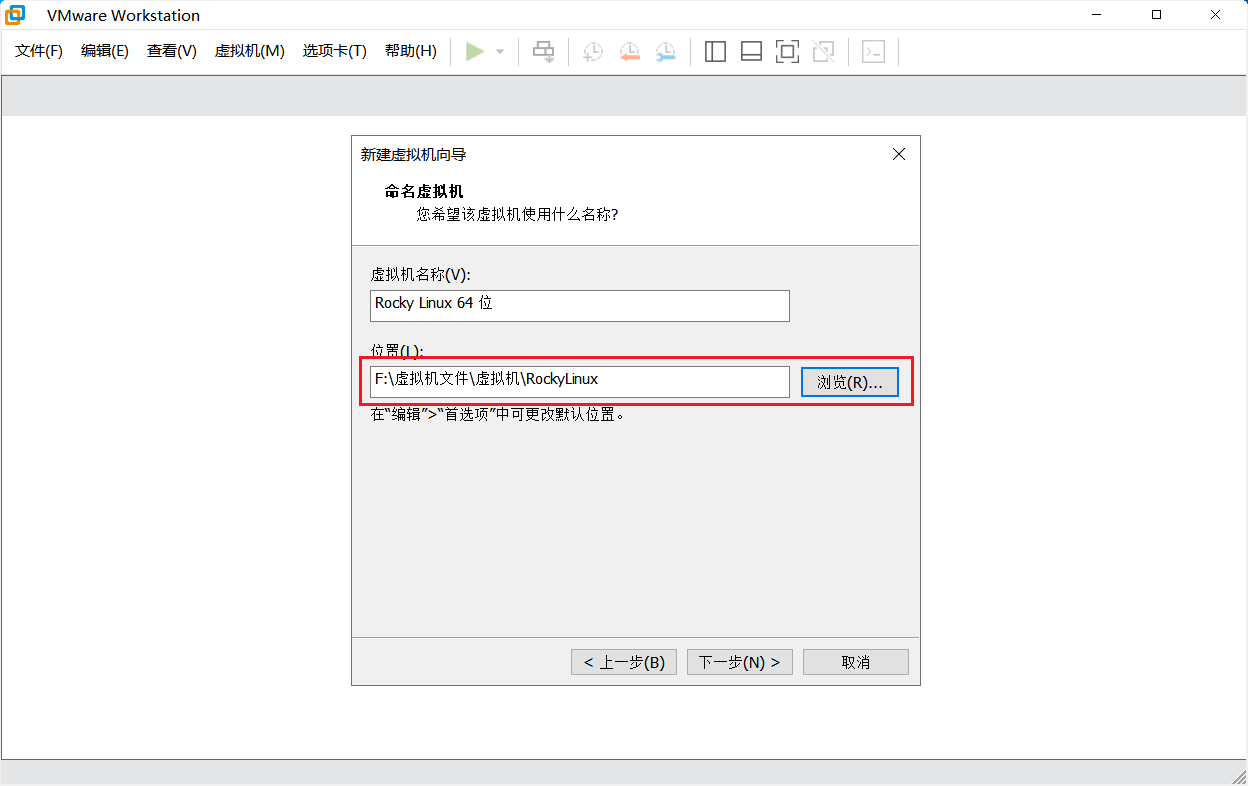
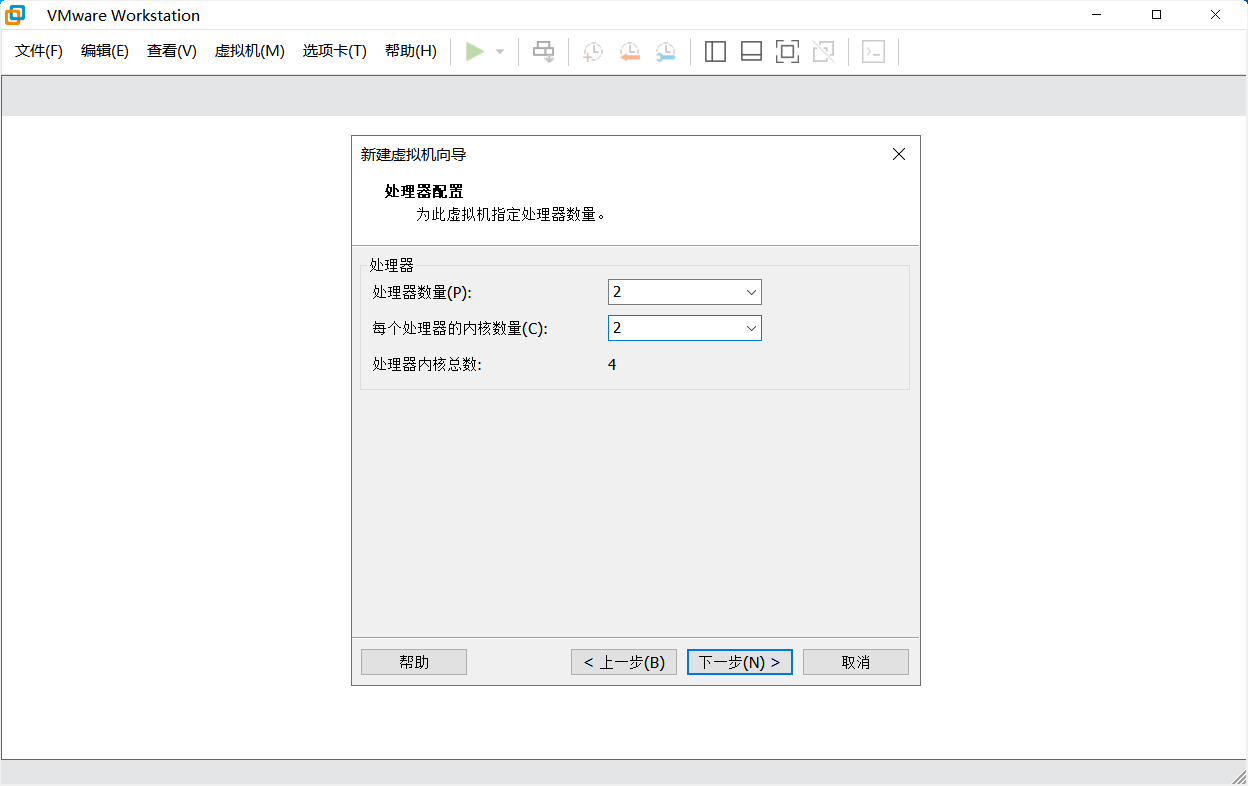
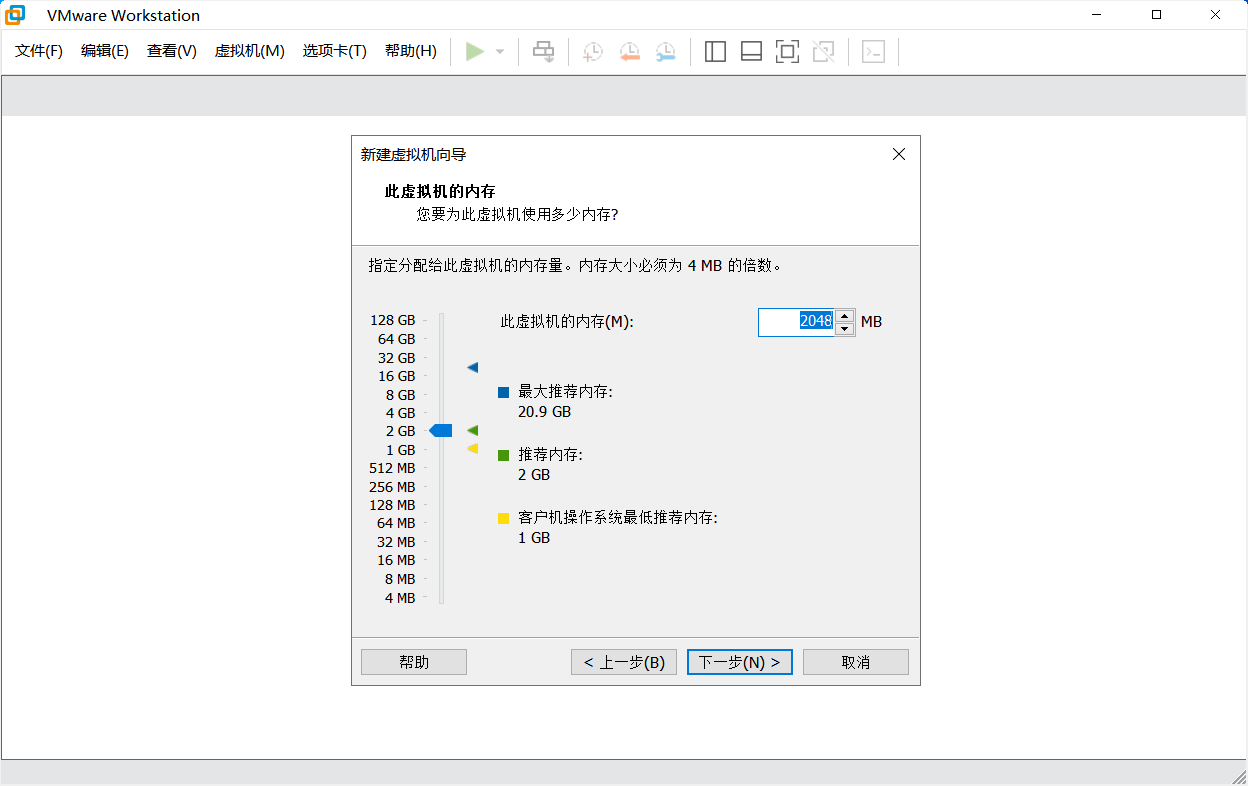
以下选项全部保持默认或者按照图片中选择
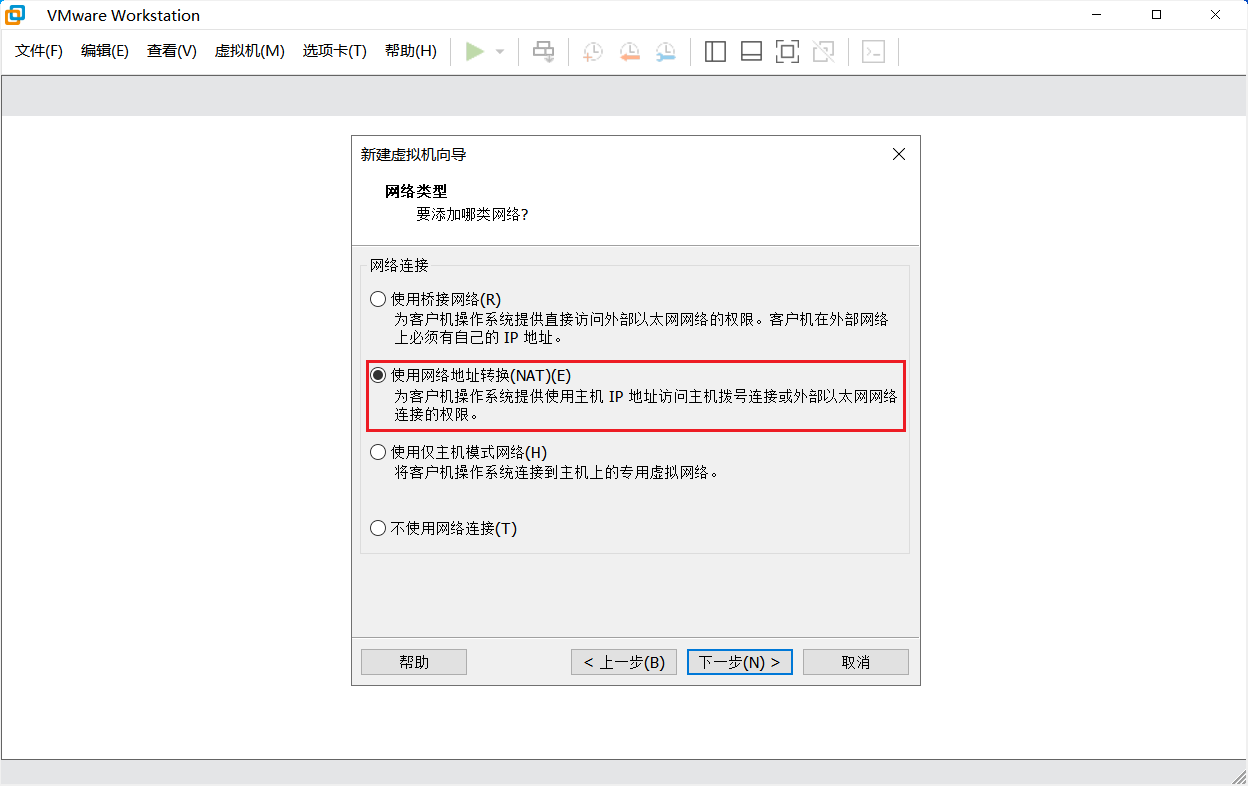
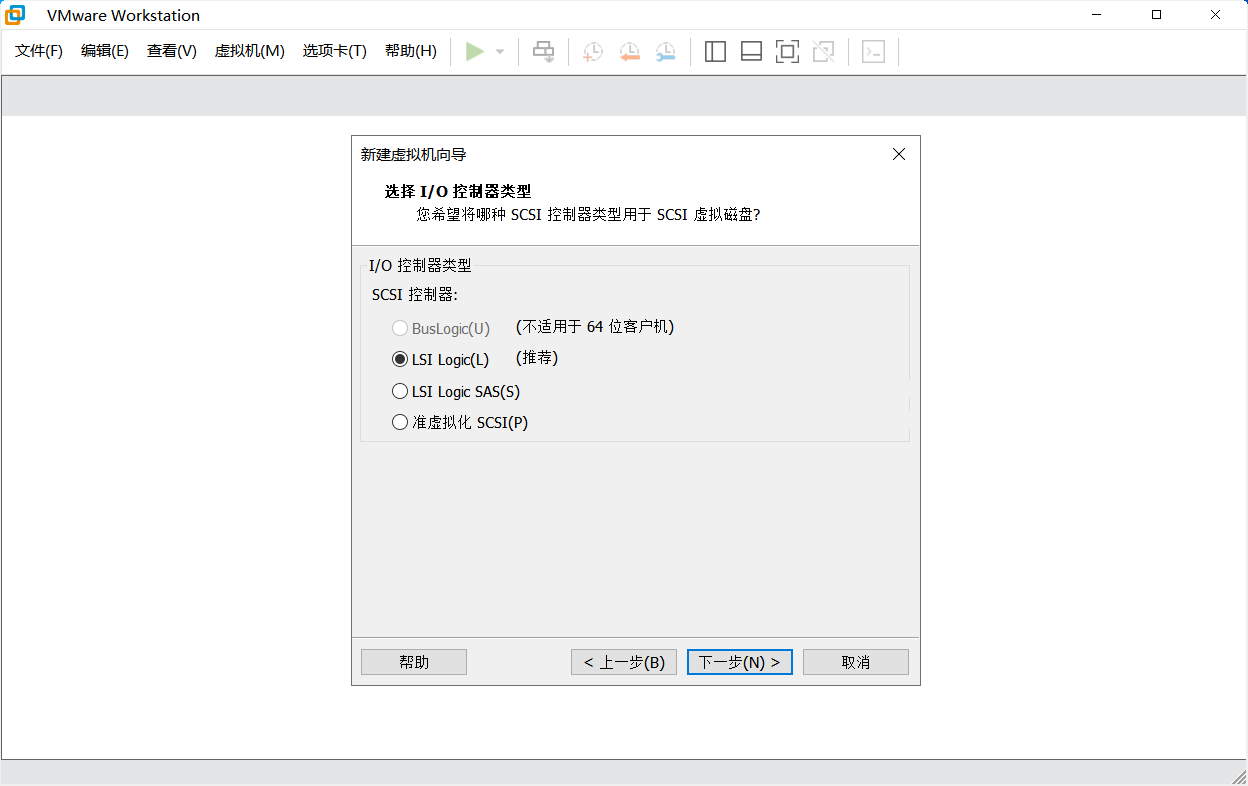
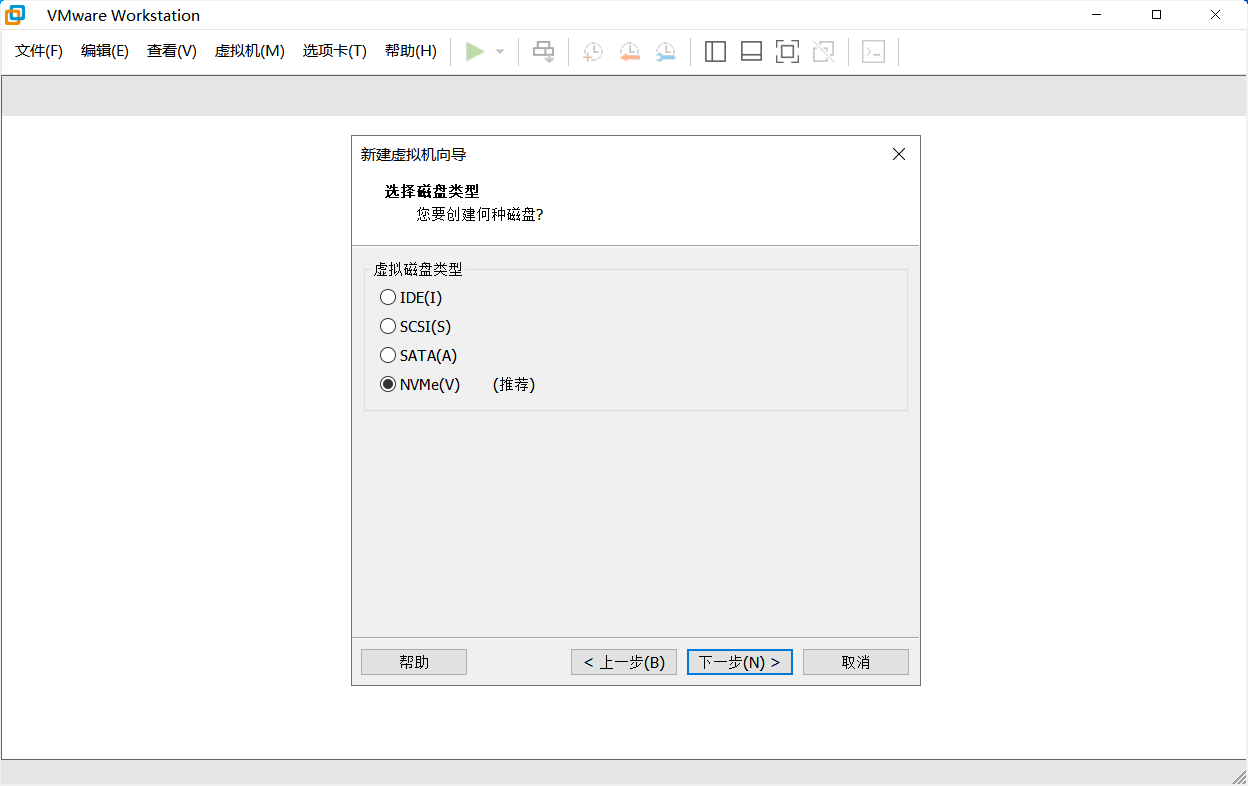
创建新的虚拟磁盘
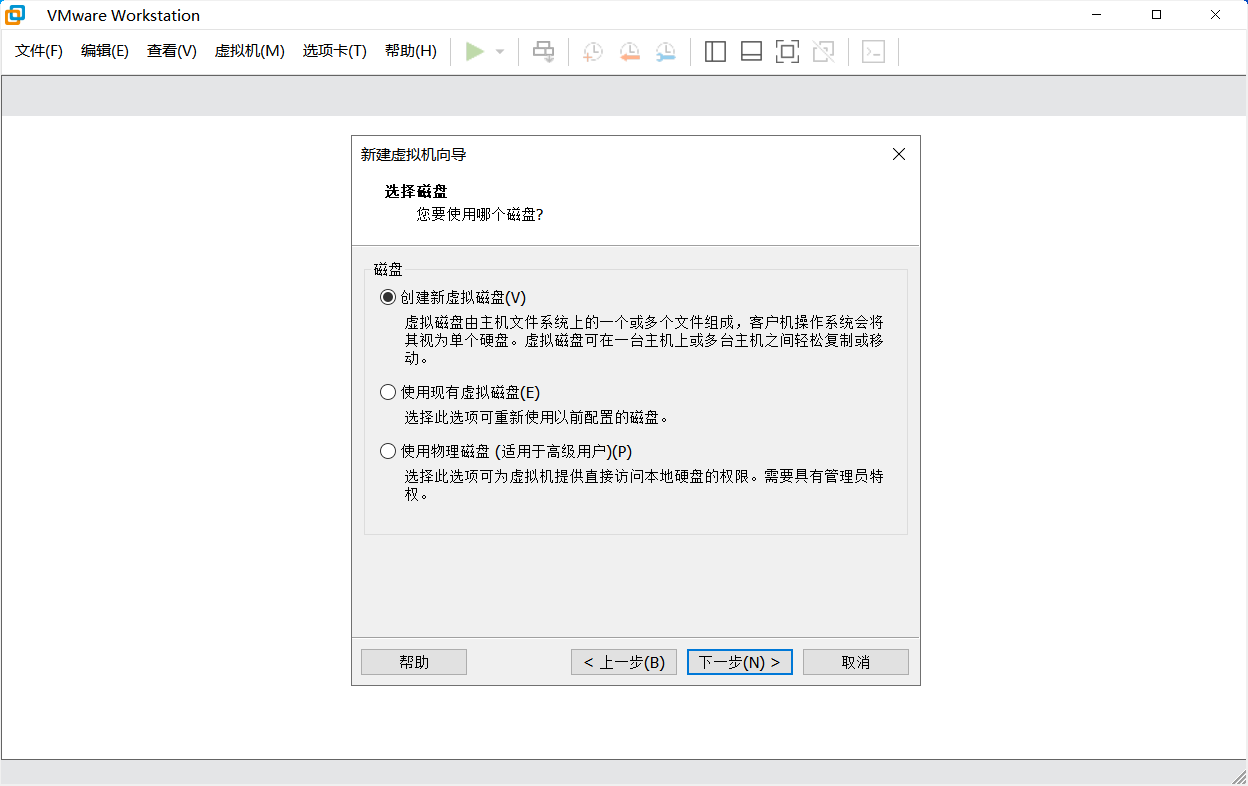
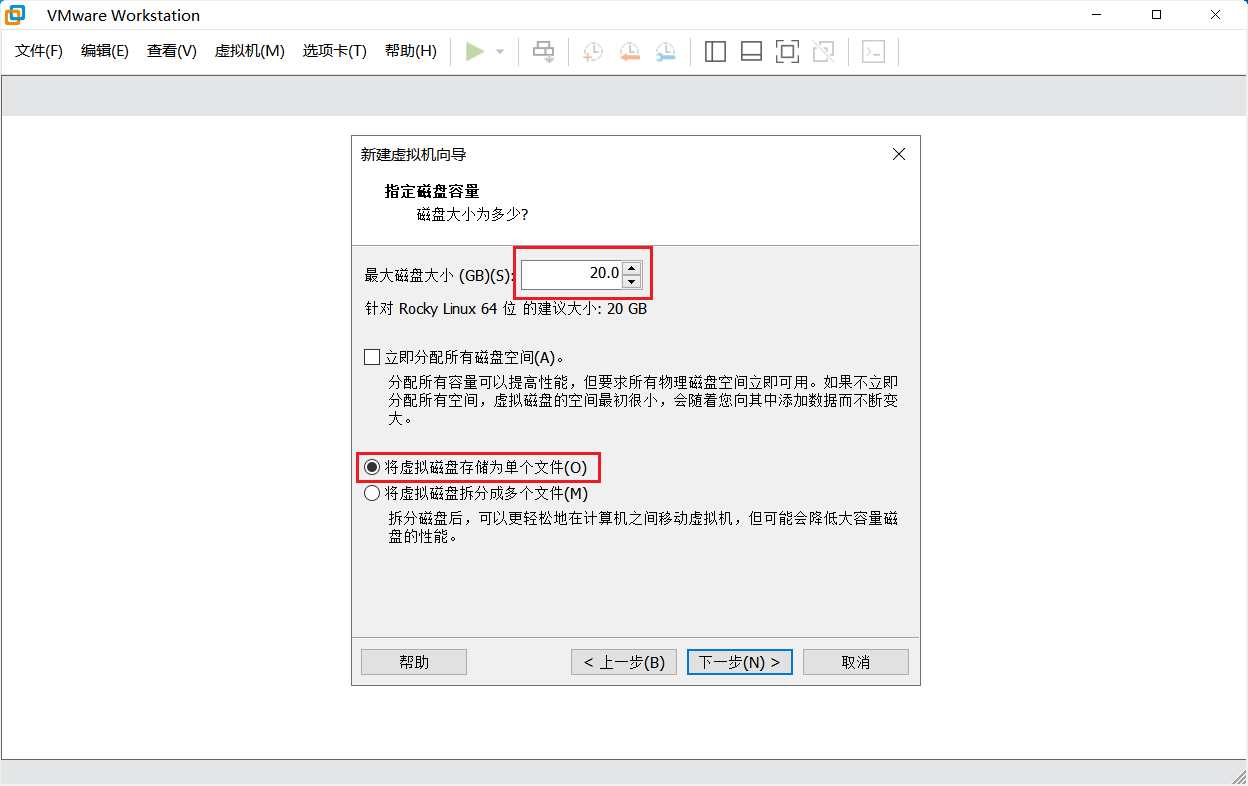
完成创建
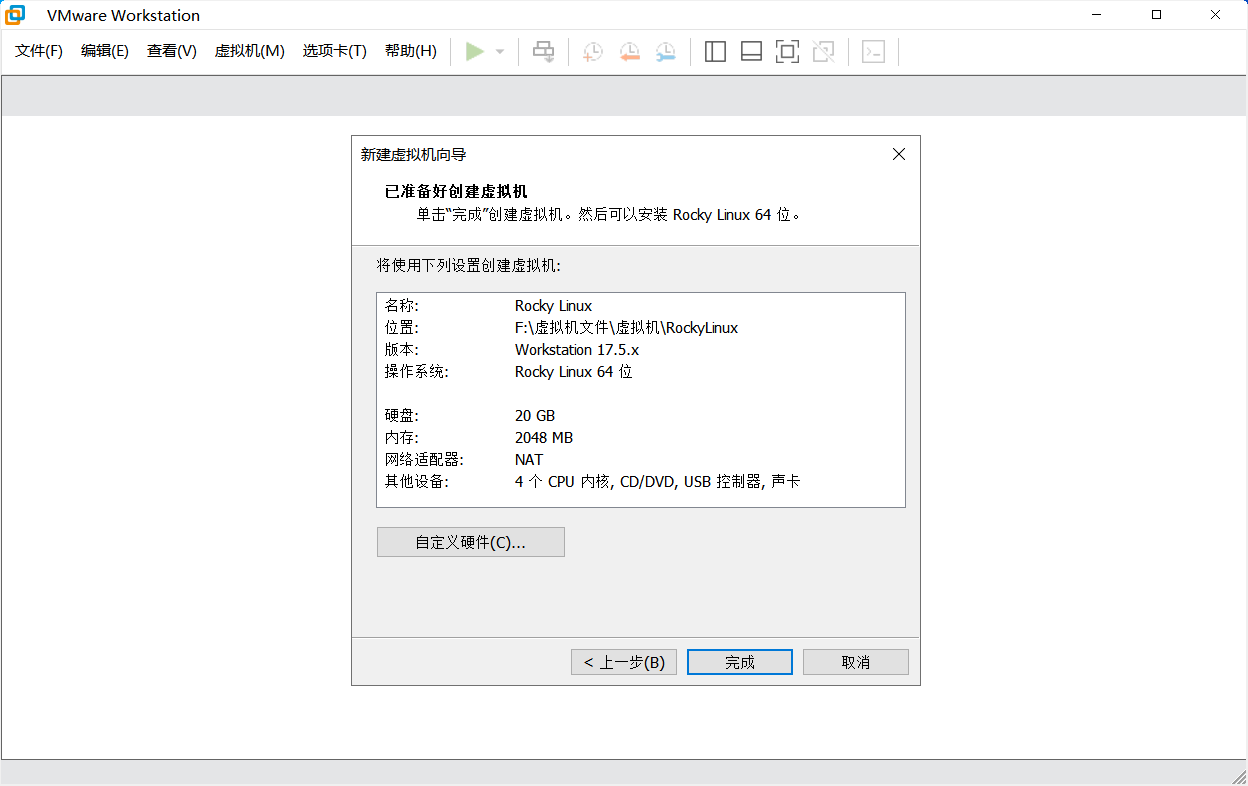
编辑虚拟机设置
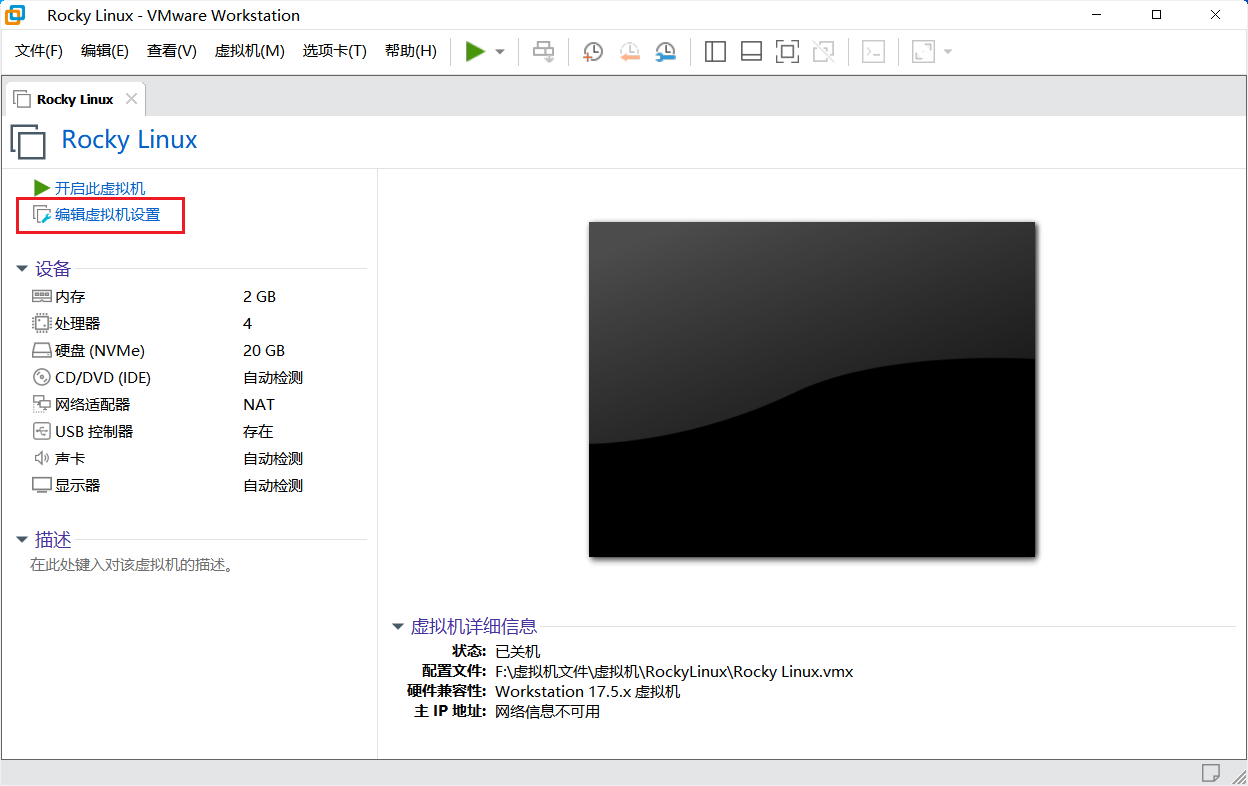
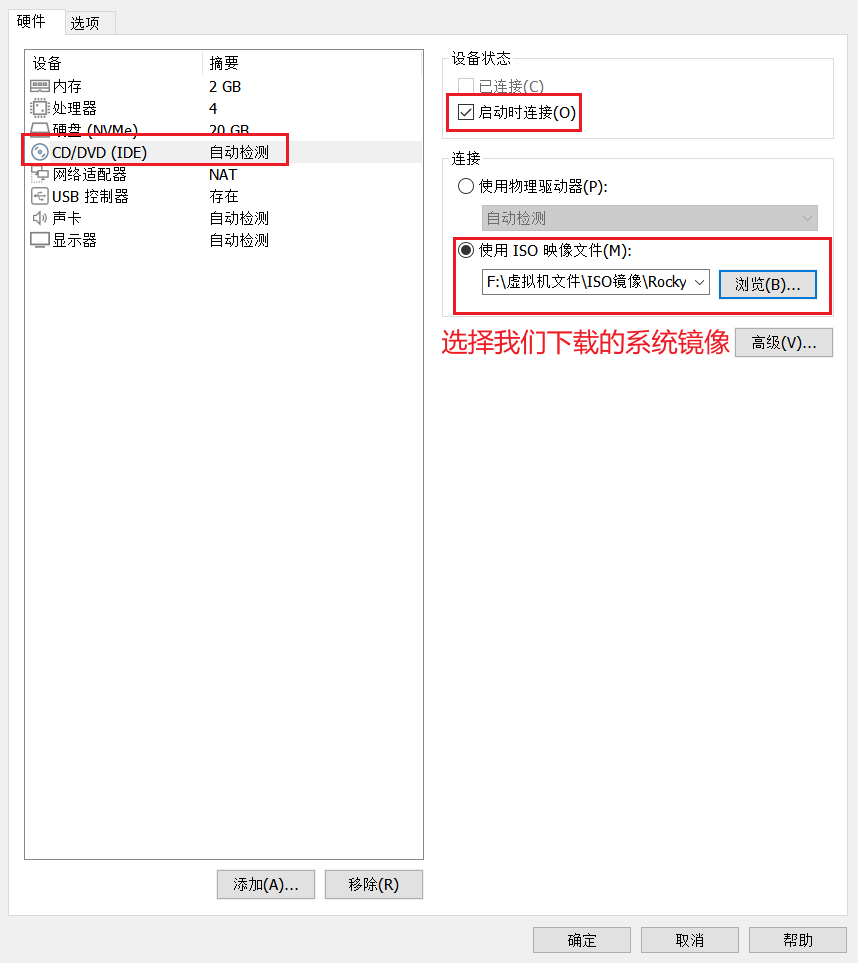
安装RockyLinux系统
- 点击开启此虚拟机
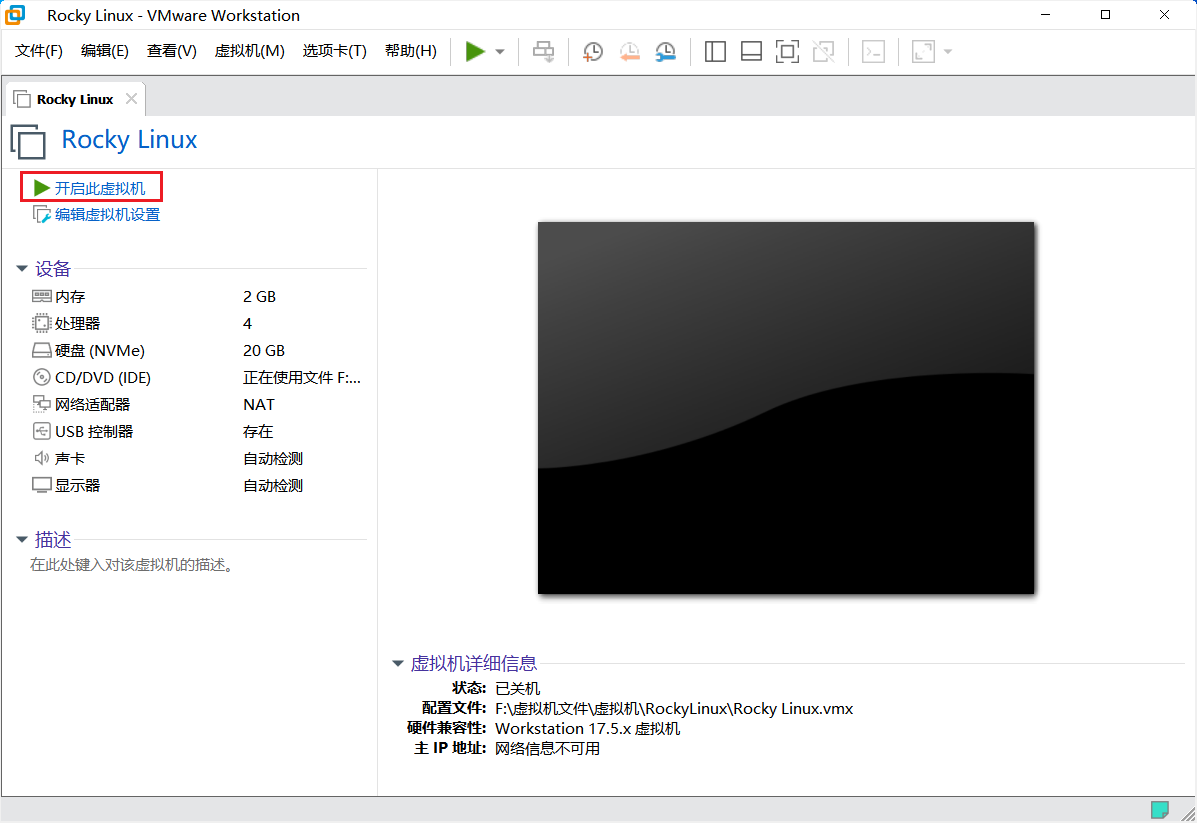
- 鼠标点击进入这个黑框中,通过方向键选择安装选项,我们选择第一个:Install Rocky Linux 9.4
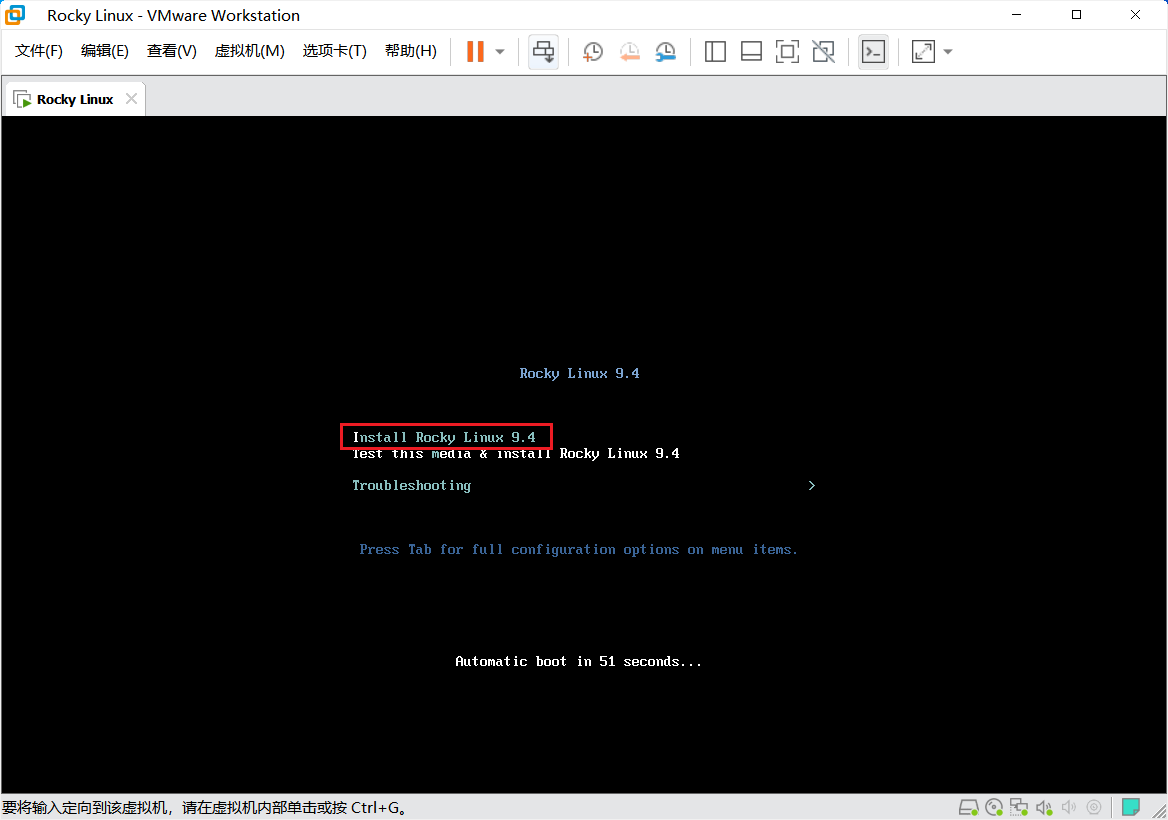
- 依次按照图片所示,完成以下设置

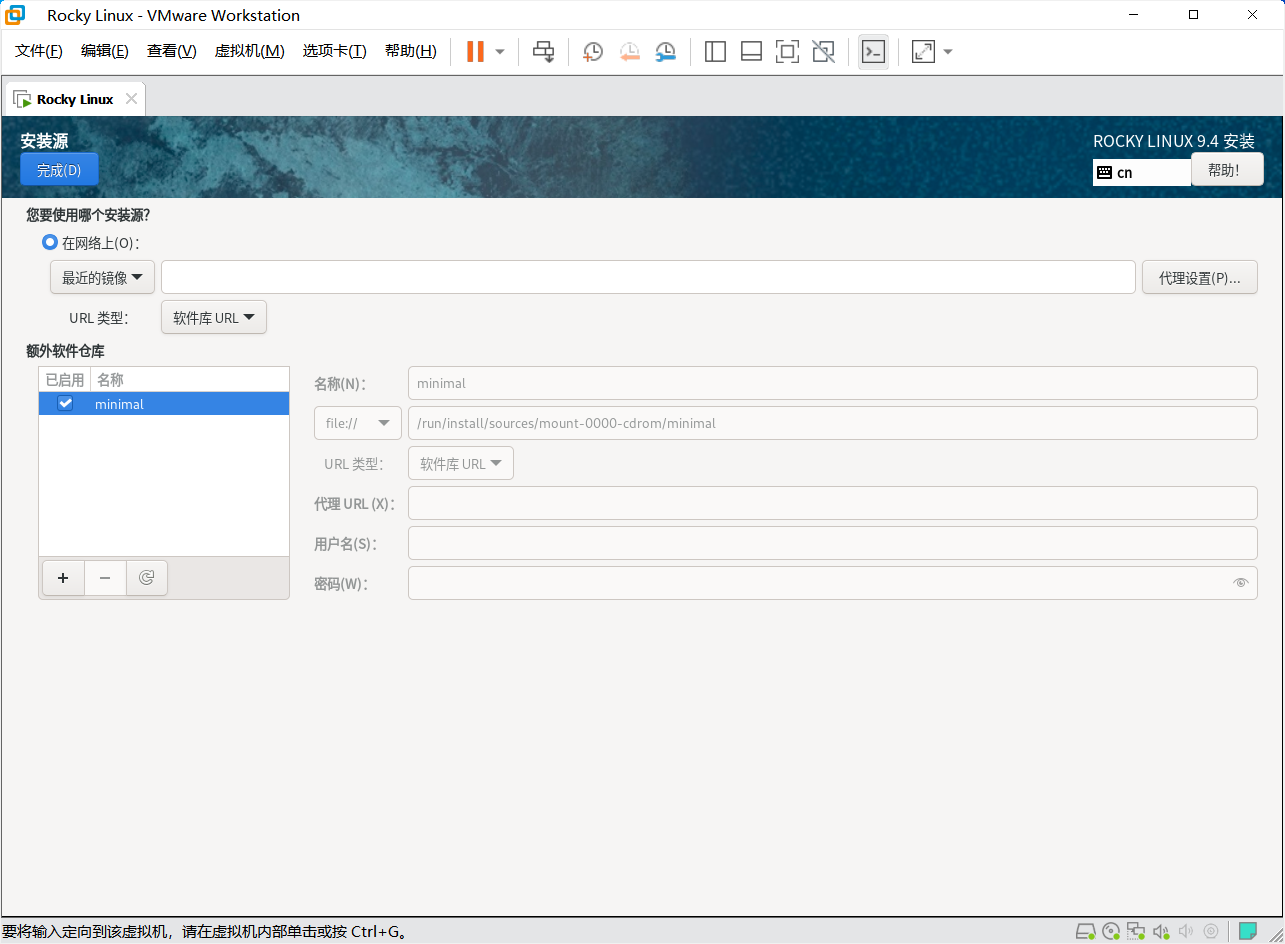
- 依次设置带有黄色感叹号的选项
选择安装位置:
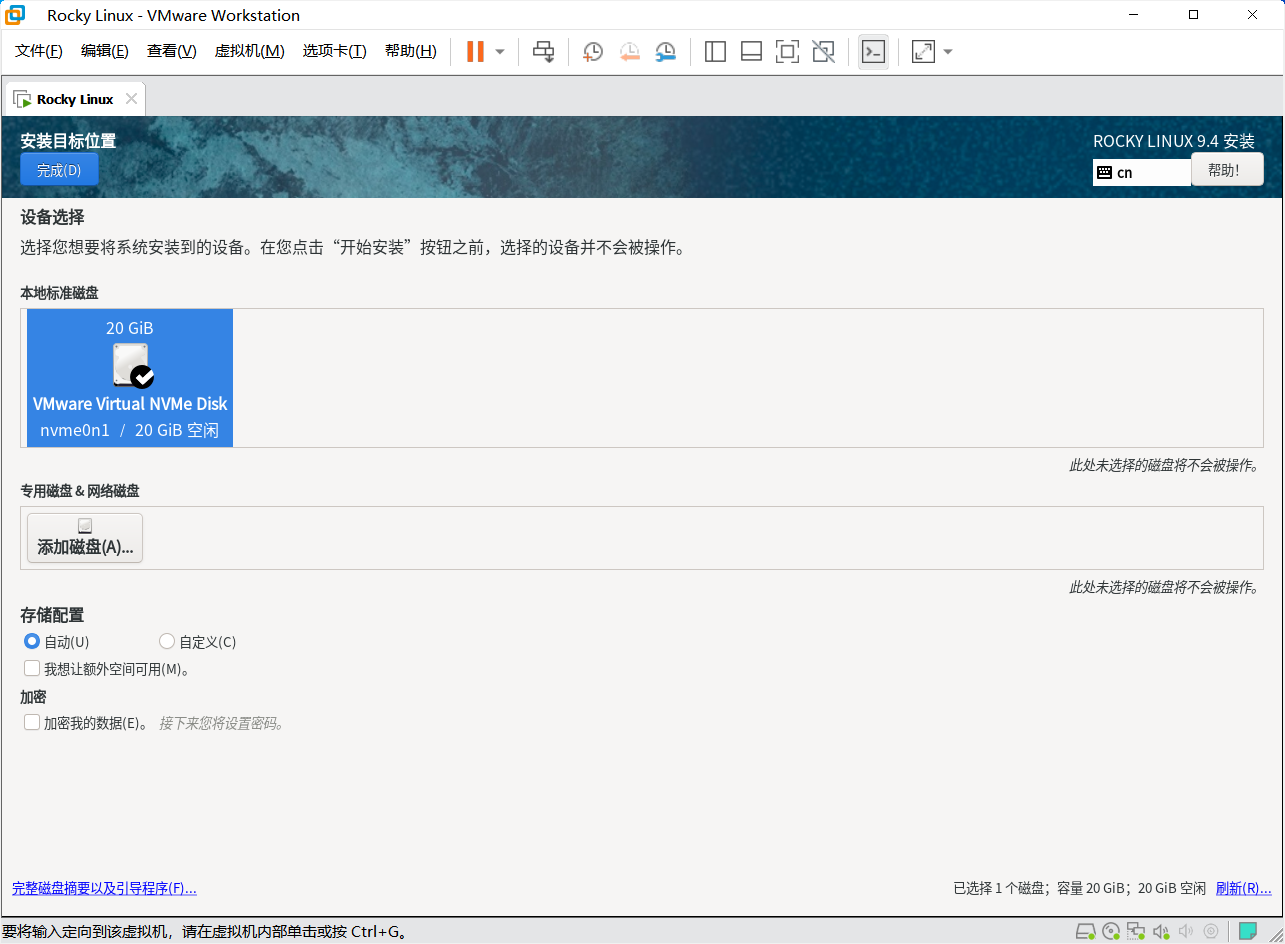
选择安装的软件环境,标准安装:
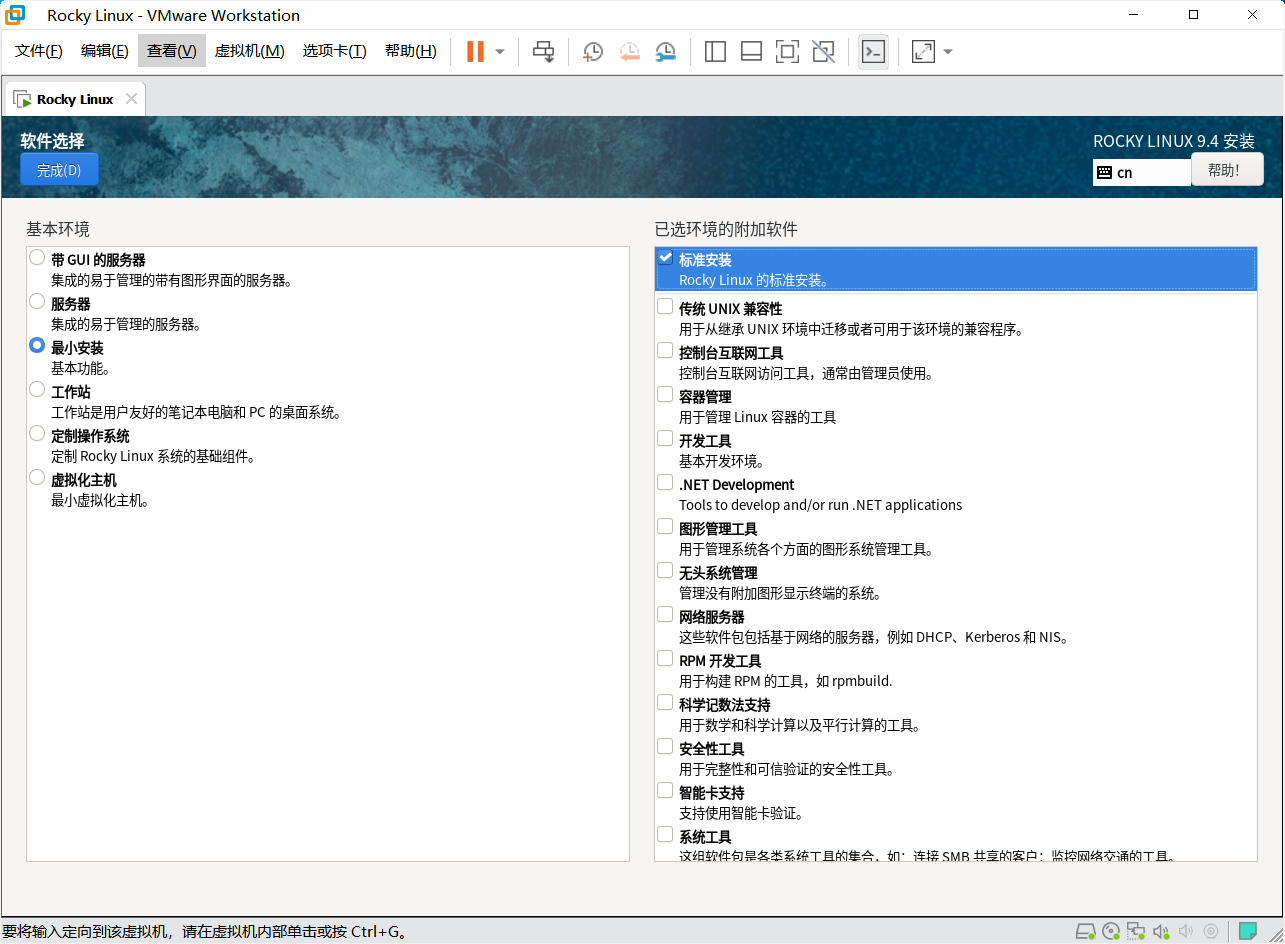
选择网络和主机名,用于开启网络连接:
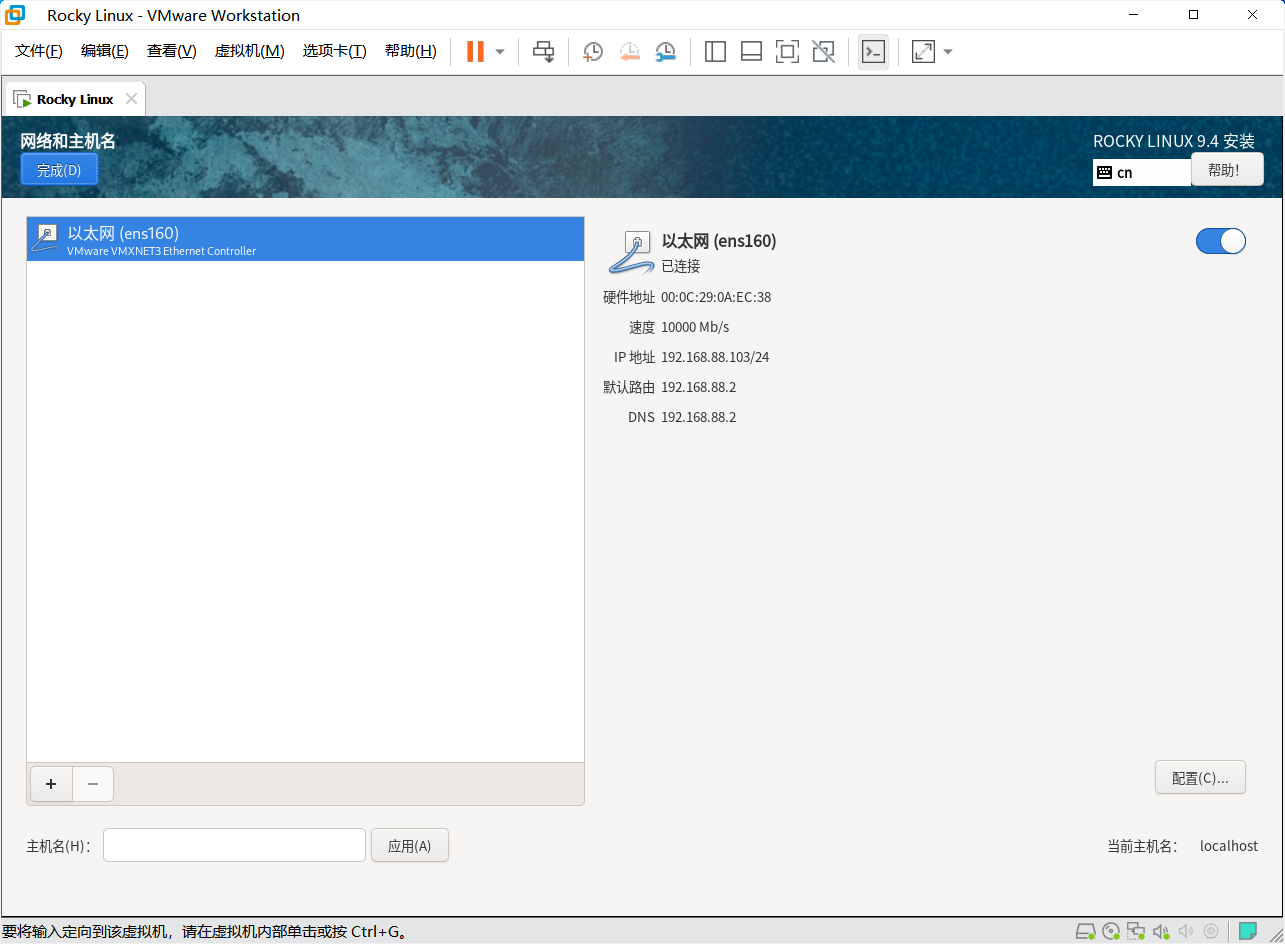
设置root密码,为了方便操作,我们统一设置为2,然后点击两次完成:
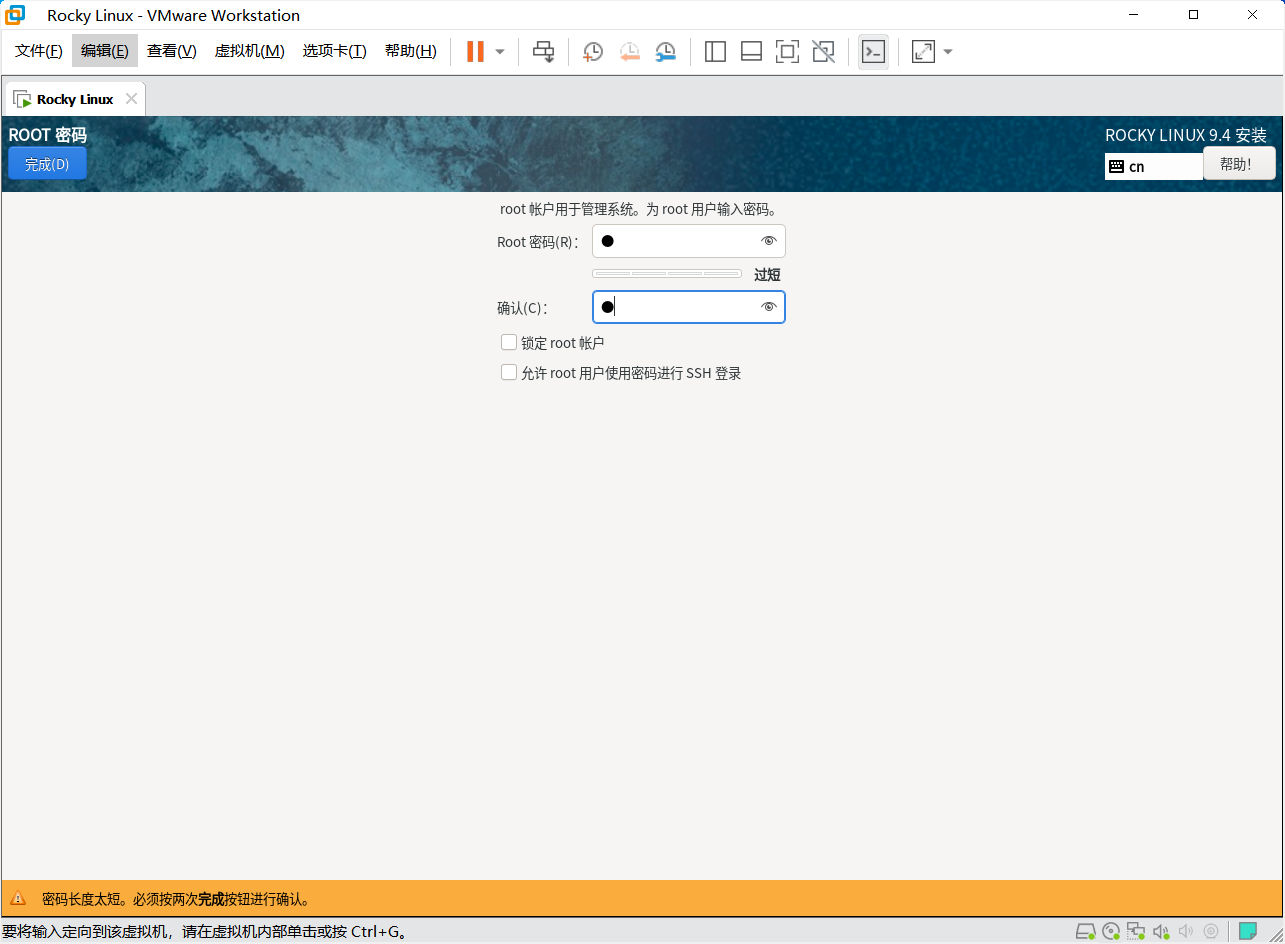
- 点击开始安装,并且等待安装完成
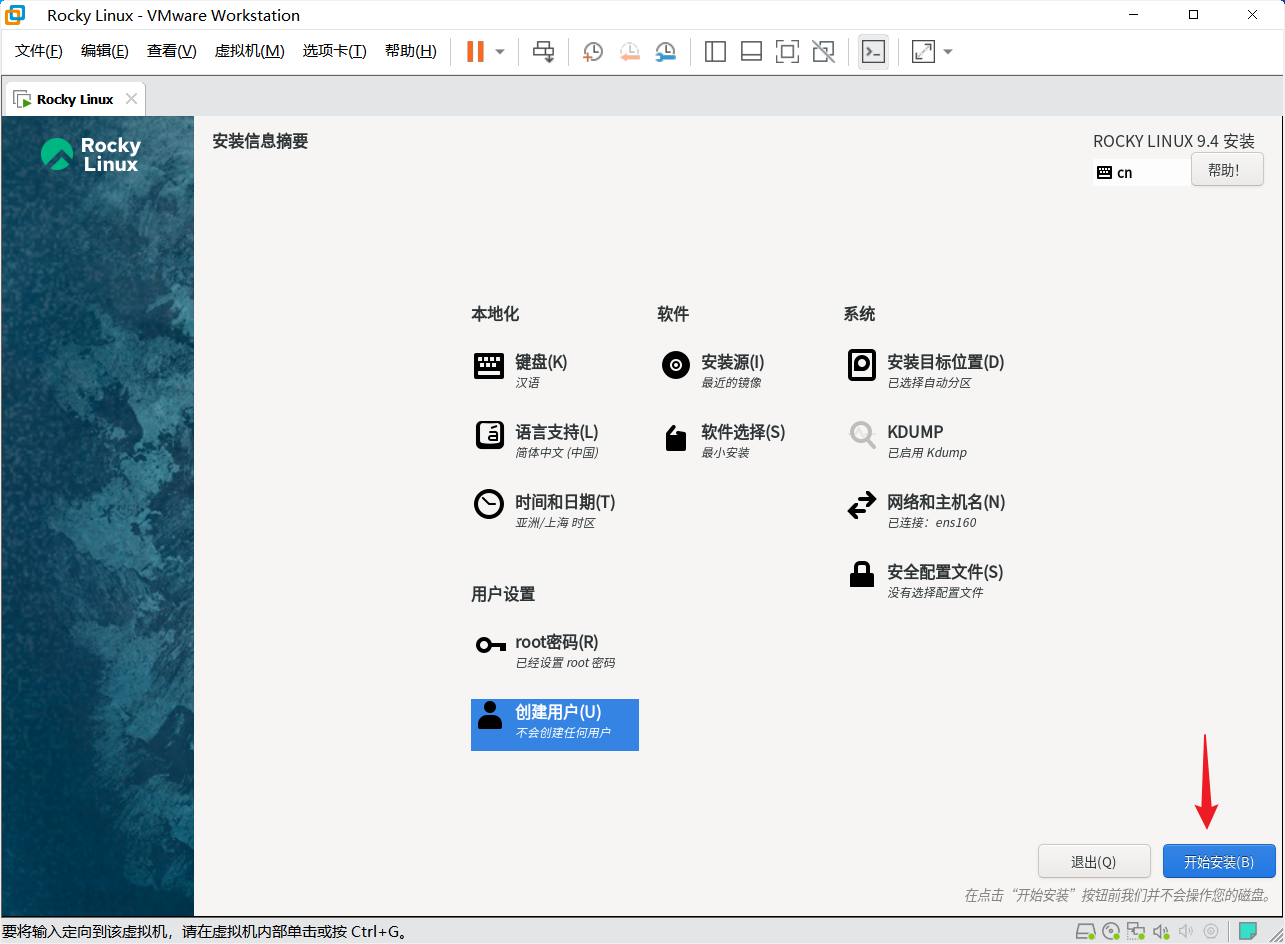
- 安装完成以后,点击重启系统
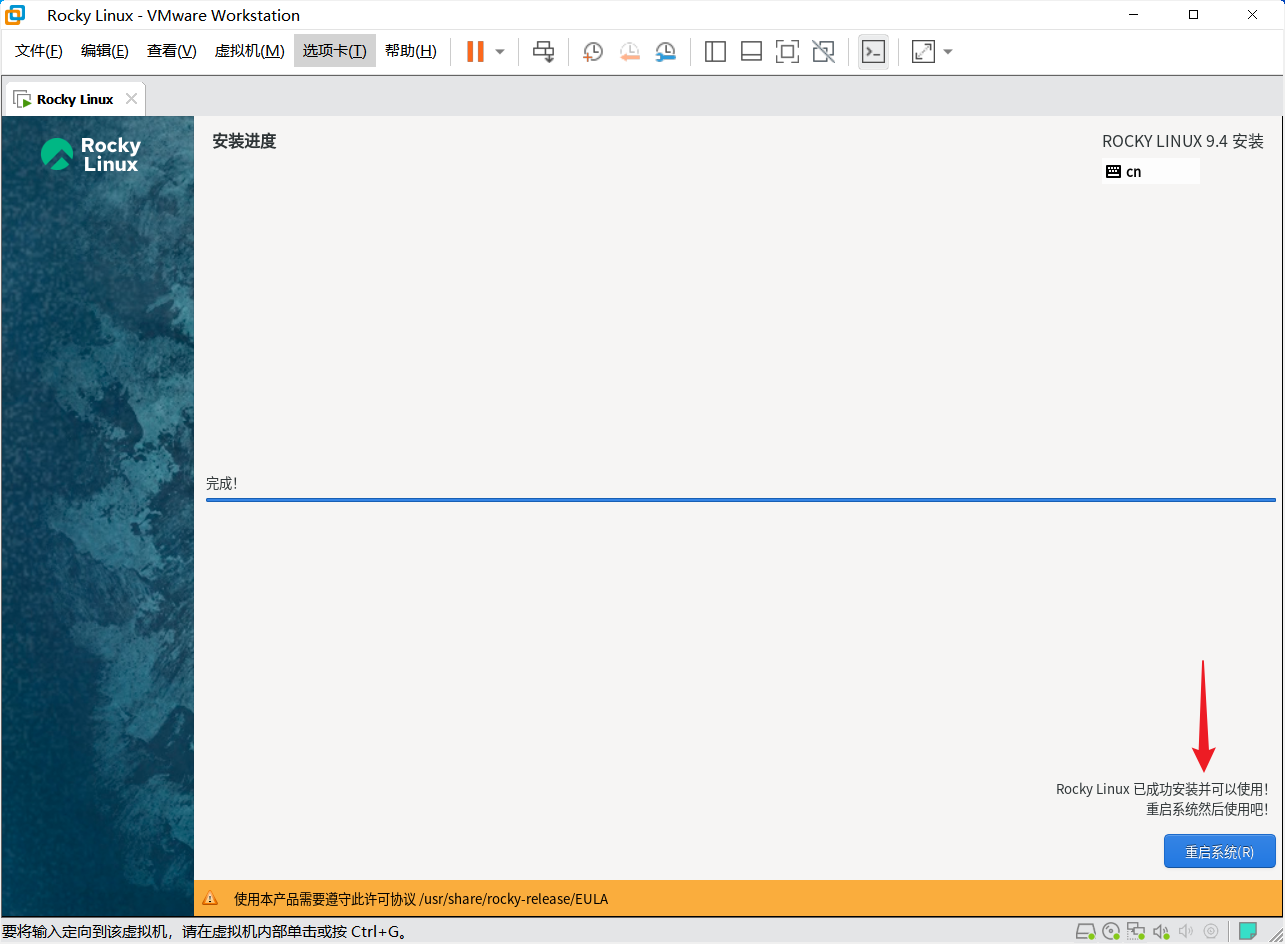
RockyLinux系统使用
重启之后就进入RockyLinux系统的界面,没有图形化,只有黑框框。然后我们先输入用户名root回车以后,在输入我们设置的密码2。但是输入密码的时候,是没有任何显示的,这是命令行为了保护密码的安全故意为之,我们我们输入了密码以后这直接回车即可进入系统。

如果输入密码回车之后,显示[root@localhost ~]#那么说明我们成功进入系统
最好检查一下,网络有没有问题,我们可以使用命令ping qq.com -c 4来测试与腾讯服务器的连通性,依次来判断网络是否正常连接。

如果输出的结果如图所示,说明我们系统的网络连接正常。那么接下来我们就是给这个系统拍个快照。
虚拟机快照
快照可以理解为保存的一个当前状态的还原点,可以完整保存当前的环境及状态。当我们以后再实验中,不小心把环境弄坏了以后,我们可以通过拍摄的快照,时光回溯到现在这个状态,避免我们重新安装系统的麻烦。
快照的创建
在创建快照的时候,一定要关机了以后再拍摄快照,不要在开机的状态下创建快照。
关机命令:
poweroff
创建快照:
在上方点击虚拟机,找到快照,拍摄快照,然后起个名字,最后点击拍摄快照。我们的快照就创建好了
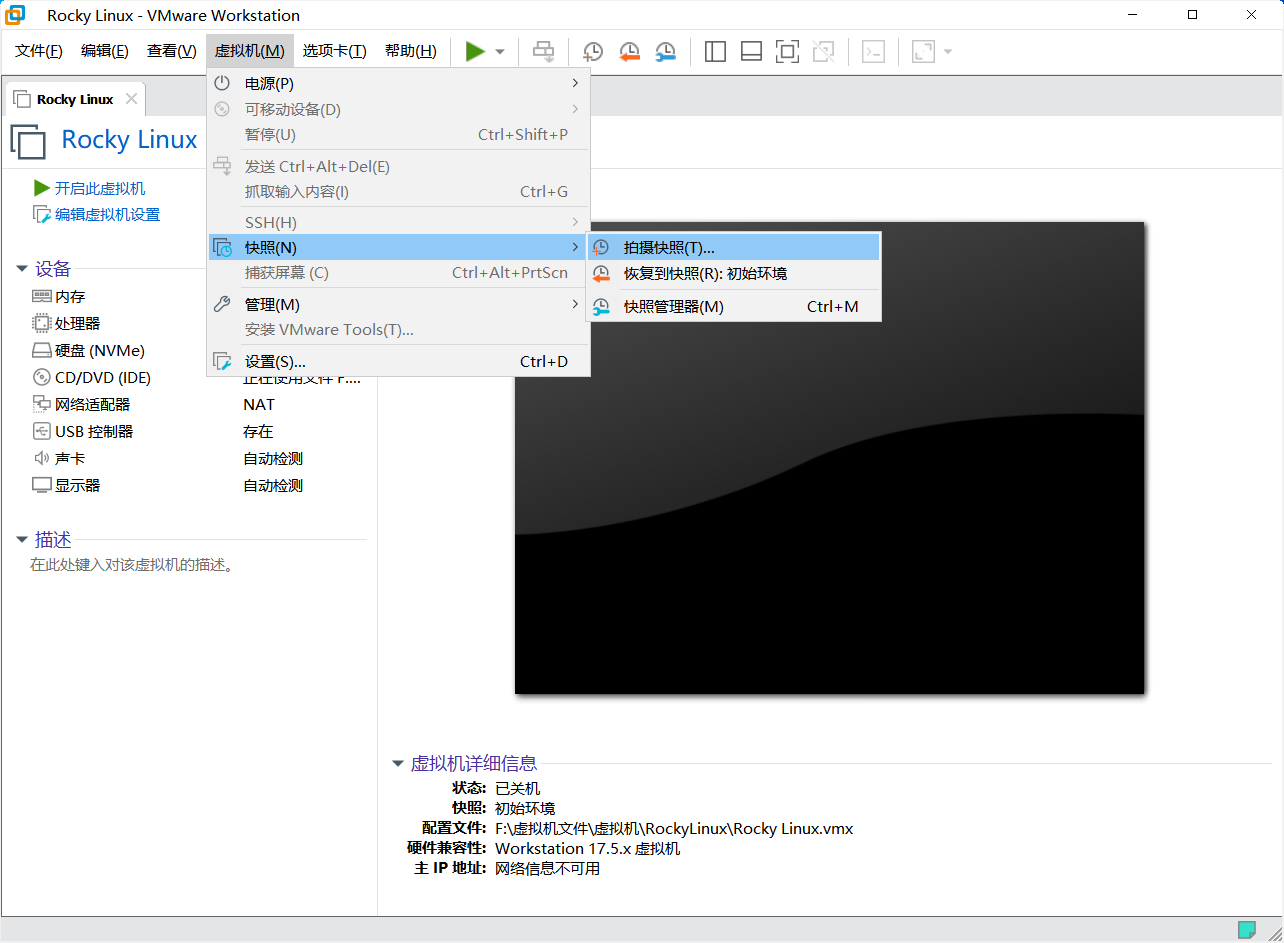
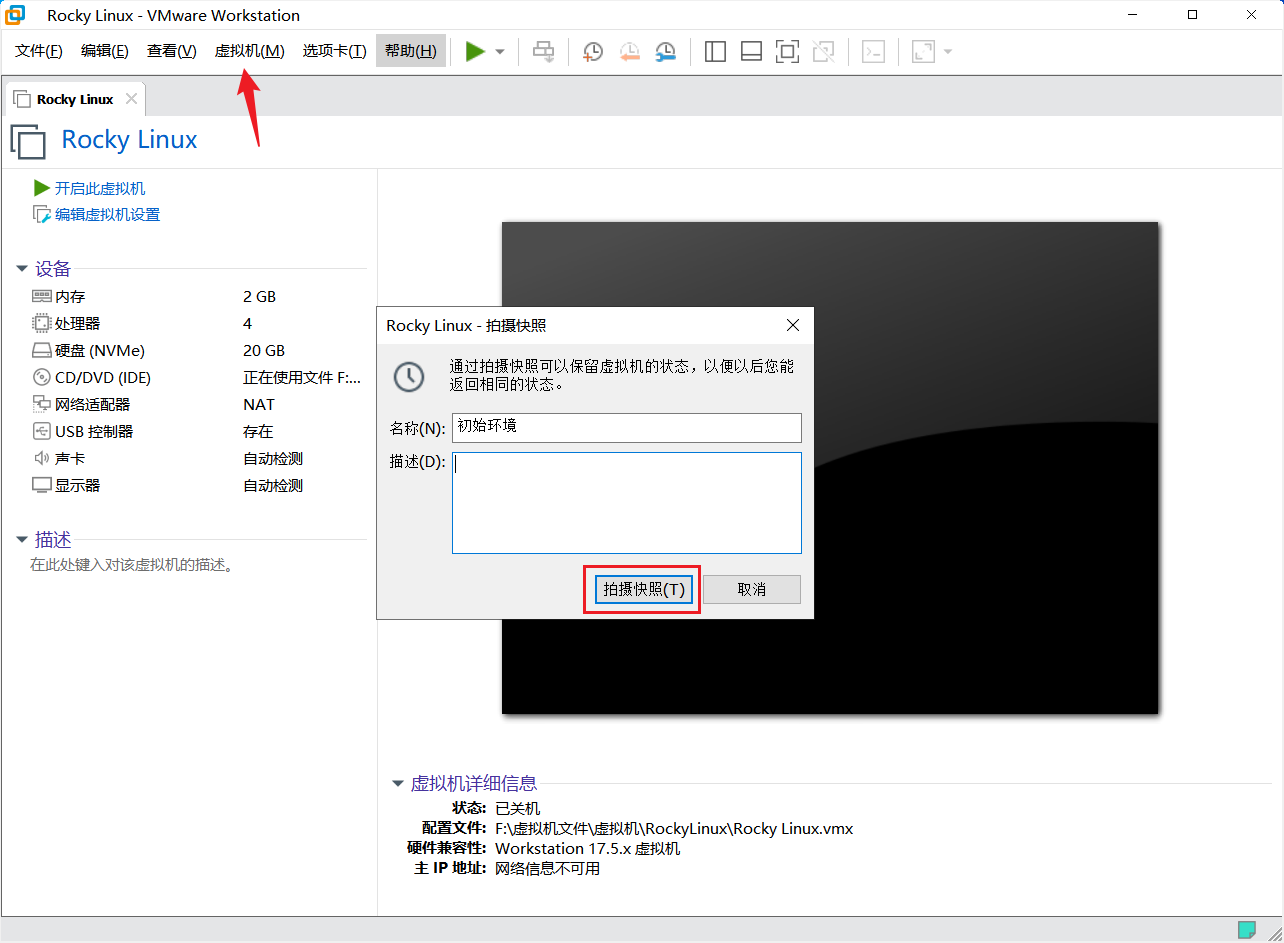
快照的使用
如果我们想要回复到某一个快照的时候,我们还是在上方虚拟机,快照,然后选择恢复到快照即可。
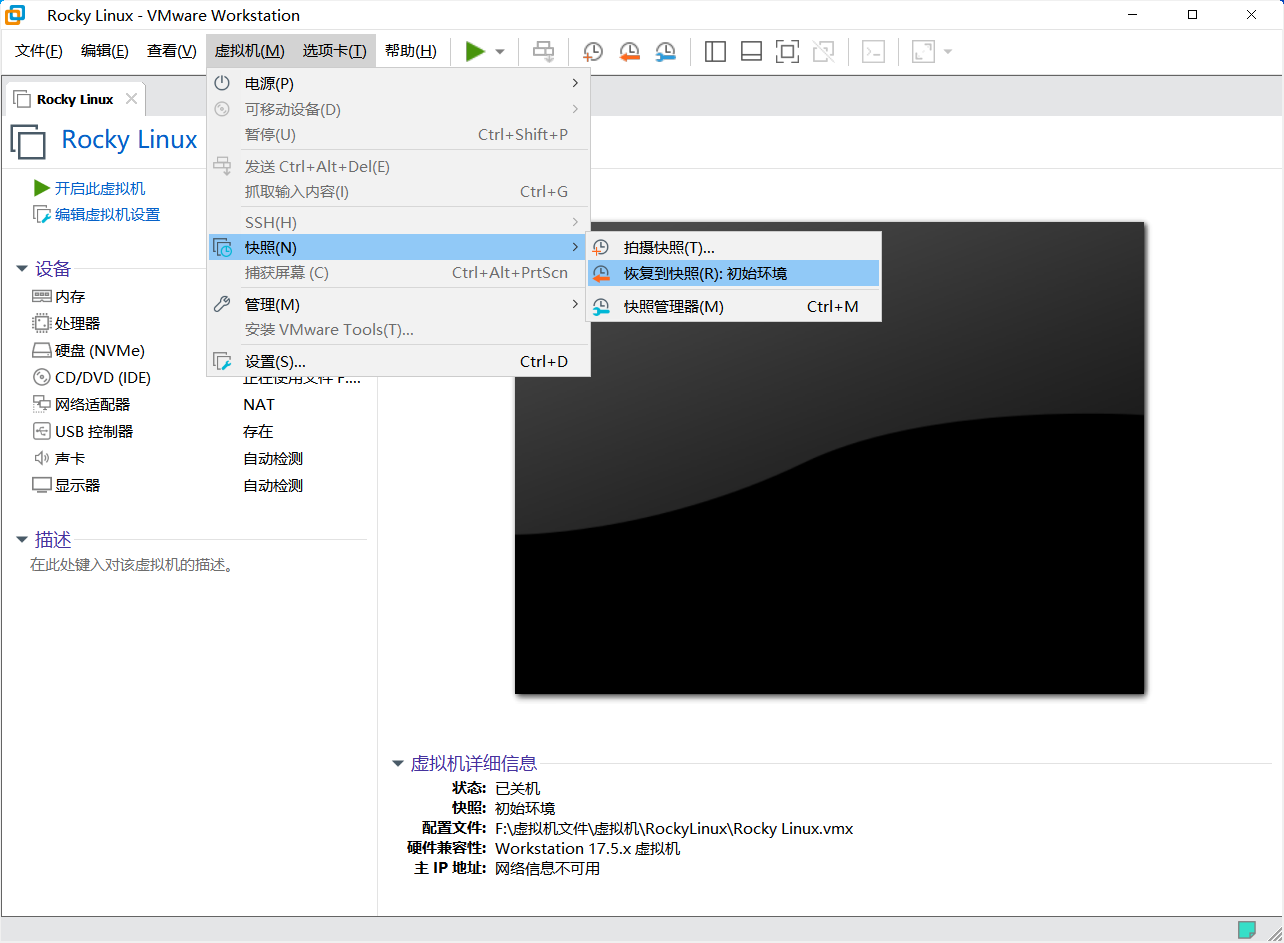
远程管理Linux服务器
大多数情况下Linux服务器都是安装在数据中心机房的机柜里面的,大家可以把数据中心理解为大仓库,那么机柜就是一个个货架,而管理人员都是坐在办公室当中,通过电脑远程连接服务器进行管理,所以我们在后续学习的时候,为了方便,全部使用远程连接。
Linux远程连接命令行工具有很多:
- xshell
- 收费工具,有免费版,基本能满足需求,目前比较主流
- putty
- 开源工具,功能比较简单
- MobaXterm
- 免费工具,功能比较齐全,本次课程中推荐使用
首先查看虚拟机的IP地址,也就是Linux服务器的IP地址,登录进虚拟机之后输入ip address可以查看

这边可以看到本次安装的RockyLinux操作系统获取到的IP地址是 192.168.88.103 每个人装的虚拟机获取的IP地址可能是不一样的,需要仔细看清楚。
在连接之前,我们需要在RockyLinux上设置一下,让它允许通过root用户远程连接进来,大家先照着做,后面我们都会详细学到
[root@localhost ~]# echo "PermitRootLogin yes" >> /etc/ssh/sshd_config
[root@localhost ~]# systemctl restart sshd
MobaXterm
解压之前下载的MobaXterm压缩包,双击程序运行
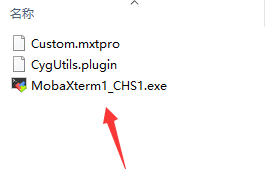
选择会话——ssh,然后填入IP地址
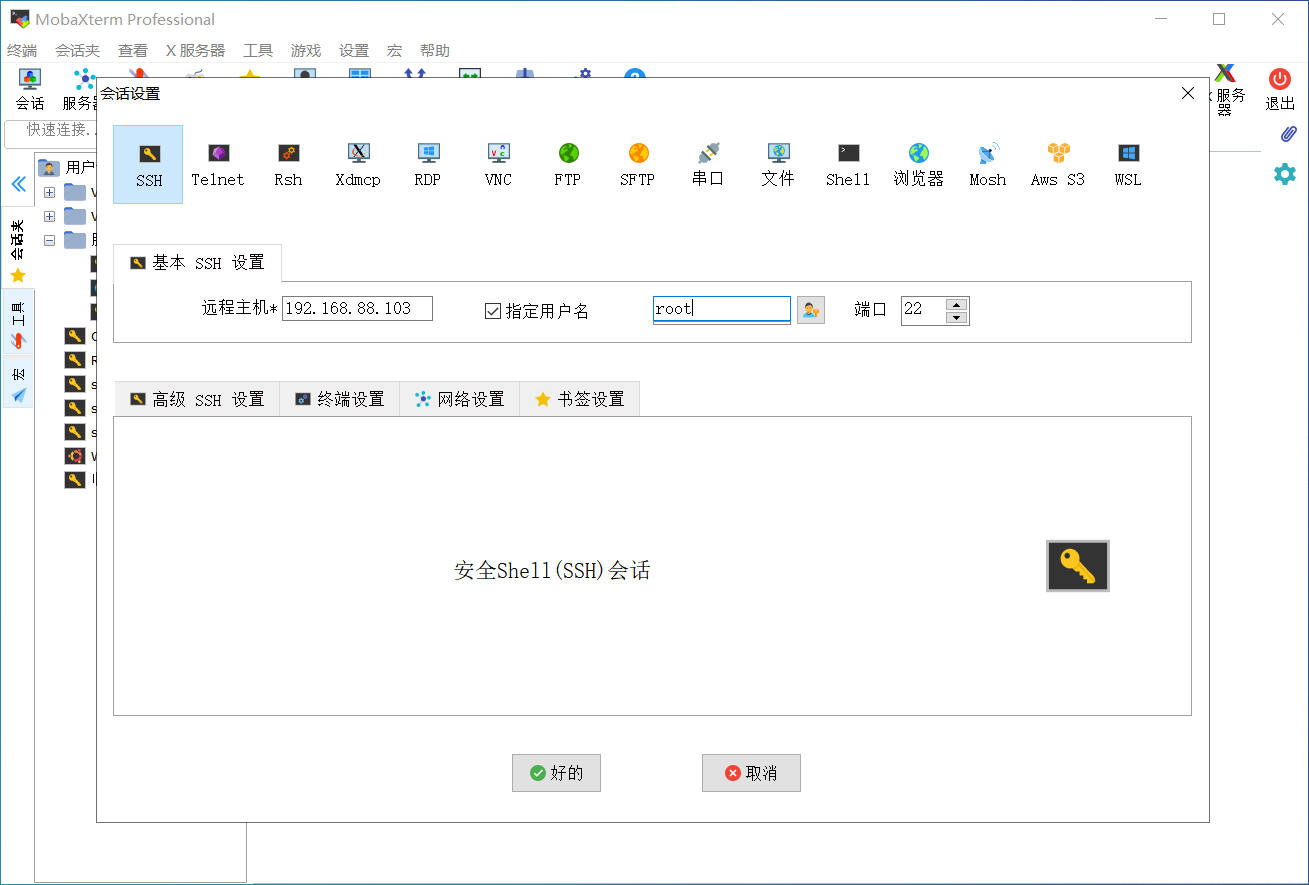
输入密码以后,回车。如果让你保存密码,建议选择不保存
如下图所示,则为登录成功
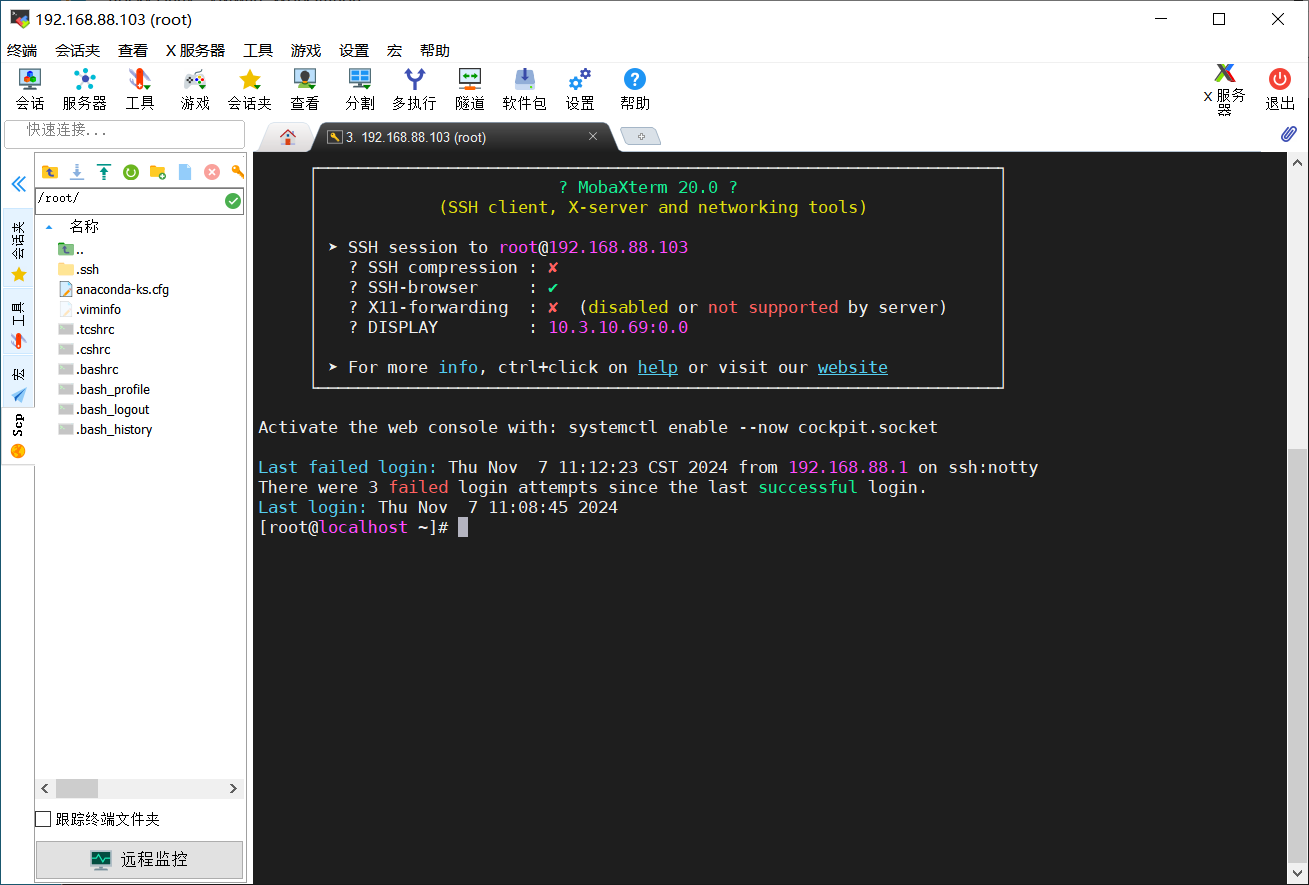
MobaXterm工具只是用来远程连接和管理我们的RockyLinux虚拟机,所以在使用的时候,我们必须先启动RockyLinux虚拟机。然后再次使用MobaXterm工具连接上来。并且我们在MobaXterm上面执行的命令,也都会被传递到我们的RockyLinux上面执行。
